
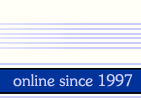
 |
Password recovery solutions | 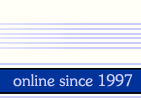 |
| Back to Web Password Page / LastBit.com / Download center / Registration center |
|
What Is WebPassword?WebPassword is a program which protects your web pages with password. Once you have password-protected your page, no one unauthorized person will be able to view its content without having a correct password, either in browser or as an original HTML source. In a Web browser, the content of a password-protected page may be viewed only after a valid password is entered. In a text viewer, the content of an encoded page appears as a block of JavaScript data in an HTML page. Also you can use WebPassword to protect your HTML code (just put an empty password). You can upload password-protected web pages on your Web server or place them on CD or DVD. WebPassword v5.0 also supports e-book output, so you can compile your own password-protected e-books. Why WebPassword?Using this program, a web page or a website owner is able to protect his HTML page with a password quickly, easily and reliably. Normally, password protection is implemented by server applications, and this is often the preferred way to do it. However, this is not always an option. Most of those using free and/or virtual hosting are deprived of this opportunity, because server hosts prohibit access to web server setup. There exists a vast quantity of programs that implement web pages password protection in a number of ways, but they all are unreliable, as it is enough to view the source code of a page to access its relevant data. Unlike these programs, WebPassword GUARANTEES that a page cannot be accessed without knowledge of a correct password. This is achieved through usage of a strong crypto algorithm which cannot be cracked within reasonable time limits, provided that the password is long enough (9 characters is sufficient in most cases). WebPassword’s Features
WebPassword’s Limitations
WebPassword Pro vs WebPassword StandardThere are two WebPassword editions: WebPassword Standard and WebPassword Pro. The only difference is an ebook compiler available in Pro version. Standard version does not allow to compile ebooks. Please visit product's home page if you want to upgrade to Pro version. WebPassword Usage WebPassword has a wizard-based user-friendly interface. Please note
that WebPassword does not allow to decode encrypted web pages, so
do not overwrite source pages with protected ones! STEP 1. Start the program to view its first window Drag-and-drop HTML documents you wish to encode onto the program window or click "Add files" button and select desired HTML documents. Also you can click "Enter the text" button and create source text on-the-fly. If you have made an error, you may clear the list of files by pressing the “Remove All” button and start over selecting the files. Use "Remove" button if you want to remove some files from the list (select these files first). You may also “Save list” of files you want to encode to use it in the future or “Load list” of these files. Note that you can protect plain text (*.txt) files. If you select text file, WebPassword will automatically convert it into HTML format. You can add any files into your project however only plaintext and hypertext files will be encrypted. Other files (such as graphics) will be copied to the destination without modification. Press “Next” to proceed. STEP 2. The program window will now change its appearance.
STEP 3. The program window will change its appearance again.
Your processed files are now placed to the location you have specified. While using the program, you may choose “Back” to move one step backwards, if you wish to cancel or correct your entries at any time. You may also choose “Cancel” to quit the program immediately, or “Help” to get this help window. Page styles There are two page styles supported by WebPassword. 1. Popup style (the only style available in WebPassword prior v4.0). Password is asked in a popup window. Password is not masked.
2. Embedded style (new style available in WebPassword v4.0). Password is asked in a text box placed into document. If valid password is entered, original document contents will appear. Entered password is masked with asterisks.
If you have any problem or question, feature request or inquiries, do not hesitate to contact us. Just send us email, and we'll get back to you as soon as possible.
|
|||||||||||
|
Home /// Download /// Order /// Site Map /// Terms of Use /// Privacy Policy Copyright © 1997-2024 LastBit.com. All rights reserved. |